教师用户使用手册
本手册内容主要为教师用户介绍如何使用网站功能进行课堂授课。通过本手册,你将了解如何创建教师类型用户帐号、设置编程教室、为编程教室设置编程课程、管理教室学生、跟踪编程教室学生的学习进度以及成为付费会员等内容。
本手册主要包含以下 7 个部分的内容:
作为一个教师用户,你首先需要一个教师用户账号。
-
创建教师用户账号
如果你还没有教师帐号,点击此处注册新用户。注册时记得选择账号类型为「教师」:
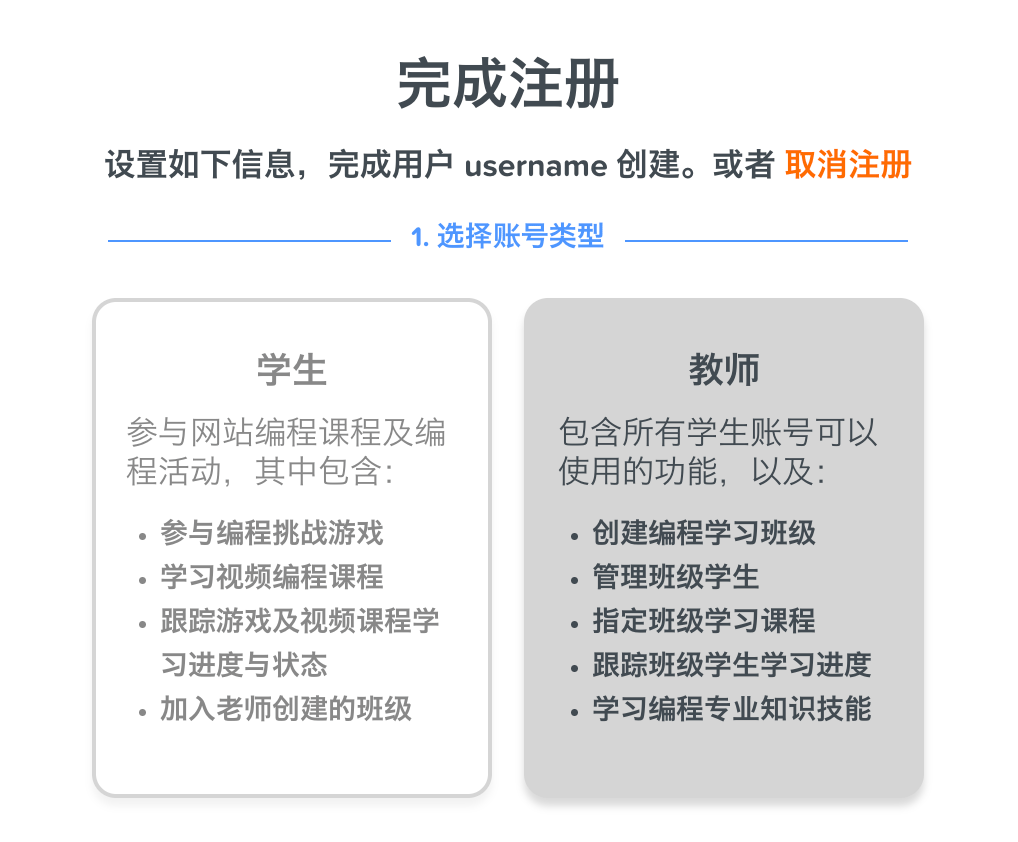
你的教师帐号将包含学生账号可以使用的所有功能(如学习编程课程、记录学习进度及状态、加入其他教师创建的编程教室)。除此之外,使用教师帐号还可以创建编程教室、为编程教室添加并管理学生、为编程教室学生指定编程课程并跟踪教室学生学习进度(如查看学生完成编程关卡及编程项目情况、查看学生编写的详细代码信息、在某些课程里,为学生的编程代码或其他形式的编程作业提供反馈信息)。
-
添加编程教室
有了自己的教师用户账号后,你需要创建自己的编程教室。一个编程教室一般对应一个你实际授课的班级。通过创建自己的编程教室,你可以:
-
为编程教室里的学生分配编程课程,学生在登录后将被自动引导到指定的编程课程页面进行学习,以保证学生在学习编程时保持专注及步入正轨。
-
为编程教室添加并管理学生登录账号,并在需要时帮助学生重置登录密码。
-
跟踪编程教室学生的学习进度,并在某些编程课程中为学生编程学习情况提供指导反馈。
建议你为正在授课的每个班级都创建一个编程教室。比如你是一名正为三个班级授课的教师,你就需要创建三个编程教室,每个班级对应一个编程教室。下面是创建一个编程教室所需要的详细操作步骤信息:
-
在教师控制面板页面创建编程教室
使用你的教师账号成功登录后,在你的教师控制面板页面找到「编程教室」部分的内容。在这里你可以看到所有你已经创建好的编程教室,以及创建一个新的编程教室的操作按钮。在「创建你的编程教室」显示区域,点击「创建新的编程教室」按钮开始创建。

-
选择教室学生登录方式
针对不同年龄段的学生,可以选择不同的教室学生登录方式。在这里你需要根据你所授课班级学生的情况,按页面里的提示信息,为编程教室里的学生选择下面其中一种适合他们的登录方式:
-
图片密码登录
-
词组密码登录
-
个人账号登录
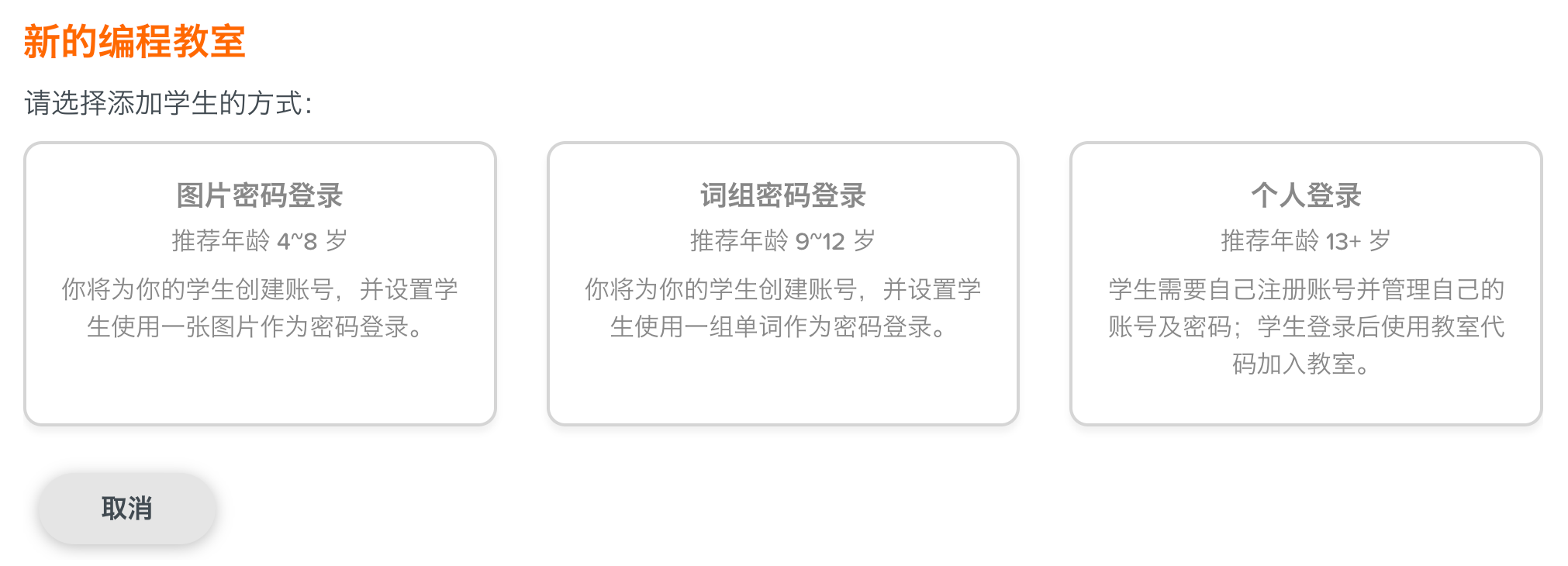
请注意:
-
对同一个编程教室,只能选择一种登录方式,这种登录方式对这个编程教室里的所有学生生效。
-
当你为编程教室添加学生后,你将不能再对编程教室的这个登录方式设置进行修改。
图片密码登录(推荐年龄 4~8 岁) - 使用一张图片作为学生登录时使用的密码:
-
推荐低年级学生班级使用此登录方式;这些学生通常还未能熟练使用鼠标键盘,拼写尚有困难,年龄在 4~8 岁左右。
-
在使用这种登录方式的编程教室里,教师需要为每个学生创建账号,系统将自动为这些账号生成图片形式的登录密码。
-
在这样的编程教室里,你随时可以查看或修改编程教室学生的图片密码信息。
词组密码登录(推荐年龄 9~12 岁) - 使用两个简单的英语单词组合作为学生登录时使用的密码:
-
对那些已经能够相对熟练使用鼠标键盘,有一定英语单词拼写能力,年龄在 9~12 岁左右的学生,推荐使用此登录方式作为编程教室设置。
-
在使用这种登录方式的编程教室里,教师需要为每个学生创建账号,系统将自动为这些账号生成两个简单的英语单词组合形式的登录密码。
-
在这样的编程教室里,你随时可以查看或修改编程教室学生的词组密码信息。
个人账号登录(推荐年龄 13 岁及以上) - 学生需要使用个人电子邮箱及其他信息自己注册账号并使用自己的密码进行用户登录:
-
推荐高年级学生班级使用此登录方式,这些学生已经有个人电子邮箱,并有能力记住及管理自己的用户密码信息。
-
如果你的学生已经有自己的账号,并希望保留自己账号下的学习记录等信息,这种登录方式将是一个很好的选择。
-
在这样的编程教室里,你将不需要为每个学生创建及管理用户账号,只要将编程教室信息或链接发送给你的学生即可。
-
在这样的编程教室里,你将不能为学生的账号直接进行重置密码操作;但你可以帮助你的学生通过操作获取包含重置密码链接的邮件,如果他们忘记密码的话。
-
-
录入编程教室详细信息
在选择完编程教室学生登录方式后,你需要在接下来这样的对话框中完成编程教室的信息设置:
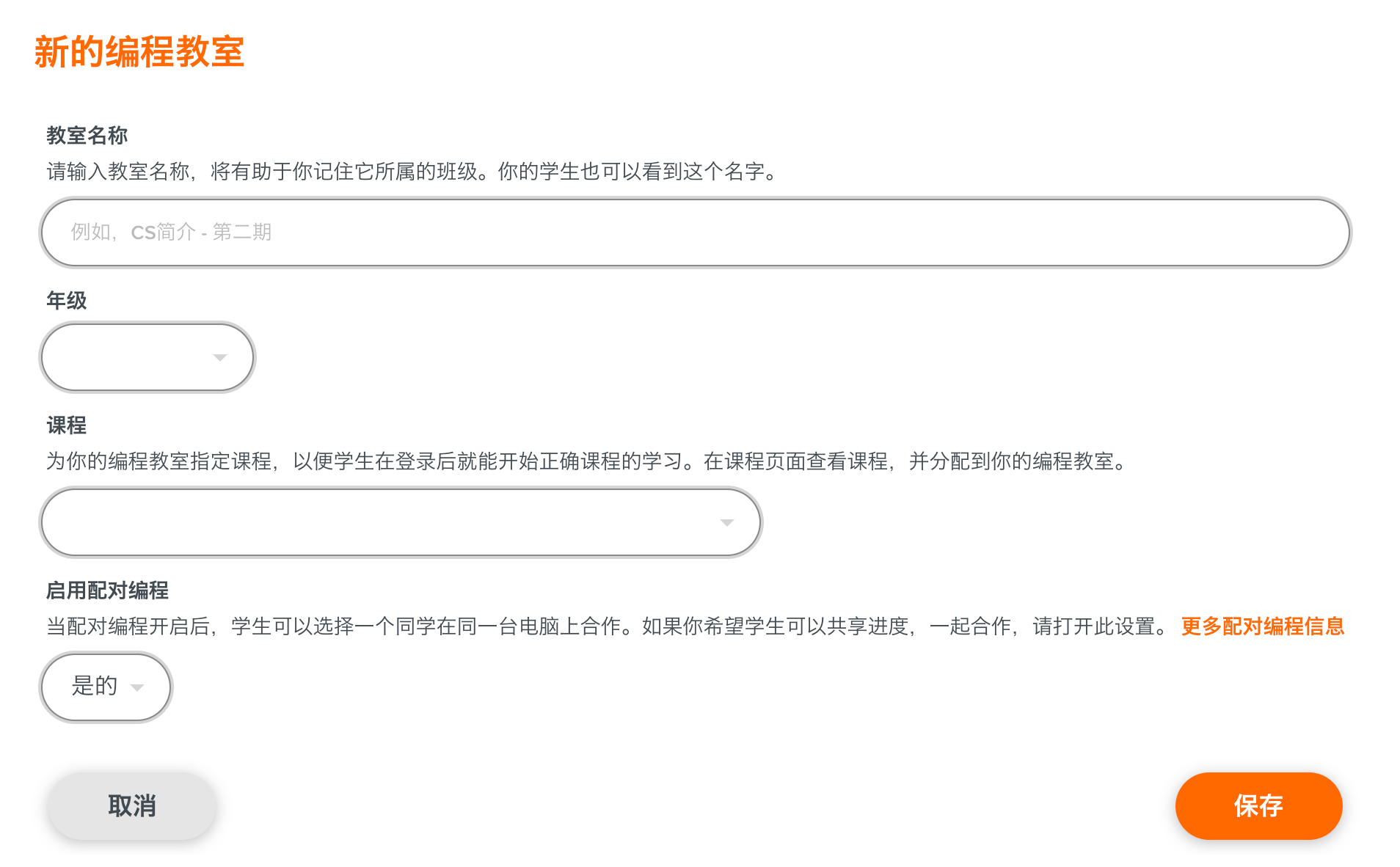
提供并填写编程教室的以下信息:
-
教室名称
为你的编程教室设置一个名称,这个名称将帮助你记住该编程教室的用途。由于你的学生也会查看并使用到这个名称,因此建议你为你的每个编程教室都设置一个有意义且便于识别的名字。
-
年级
选择设置你所授课学生的年级。如果你所授课的班级包含多个年级的学生,或者年级不在 K12 范围内,可以选择「Other/Mix」选项作为年级设置。
-
课程
为编程教室指定你所授课的编程课程。编程教室里的学生在登录后将被自动引导到此编程课程的学习页面。如果你暂未决定使用哪套编程课程,在下拉列表里找到并设置「稍后再决定」即可。
-
启用结对编程
结对编程是一种学生之间相互协作进行编程学习的方式。除了各自独立学习编程外,学生还可以选择跟同一个编程教室里的同学结对协作学习编程。编程教室启用结对编程后,学生可以在进行常规编程的学习的同时,选择在同一台计算机上与其他学生一起协同学习,在此过程中他们相互将共享学习进度。点击此处了解更多结对编程信息。
-
-
保存编程教室信息完成创建
完成上面的编程教室详细信息设置后,点击对话框里的「保存」按钮完成创建。随后你可以在你的教师控制面板页面里的「编程教室」显示区域,看到刚才新建的编程教室信息。
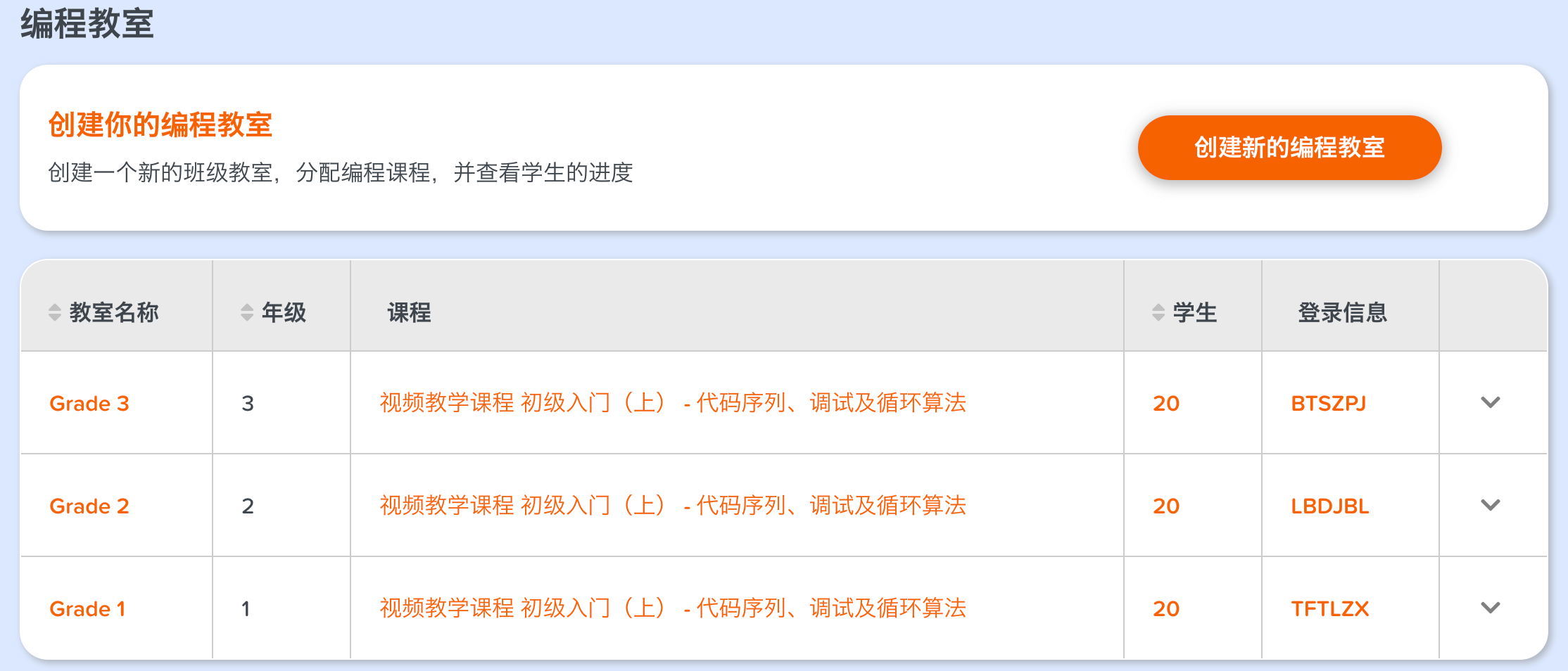
-
-
为编程教室指定编程课程
在视频教学课程页面选择其中一套编程教学课程,并将它指定为编程教室学生的学习课程。为编程教室指定编程课程并始终保持最新状态,主要有以下两点好处:
-
确保你的学生在登录后,直接进入到正确的课程学习页面。编程教室里的学生在登录后,页面自动跳转到编程教室指定的课程页面。需要说明的是,虽然每个编程教室只能指定一个编程课程,这并不会妨碍学生学习其他编程课程,他们可以随时在自己的控制面板页面,找到并学习其他编程课程,或者进行其他操作。
-
方便你在教师控制面板页面查看编程教室学生在指定编程课程下的最新学习进度情况。当你在教师控制面板页面查看学生学习进度时,当前课程默认为编程教室的指定课程;当然你也可以选择课程下拉列表里的其他课程进行查看。
有时候你需要对编程教室的指定课程进行修改。你可以通过下面的三种方式为编程教室重新指定编程课程:
-
在你的教师控制面板页面修改编程教室指定课程
如果你需要对你的多个编程教室分别重新指定不同的编程课程时,建议使用这个方式。
-
在你的教师控制面板页面里,找到需要改动的编程教室,并点击教室信息右侧的向下箭头按钮。
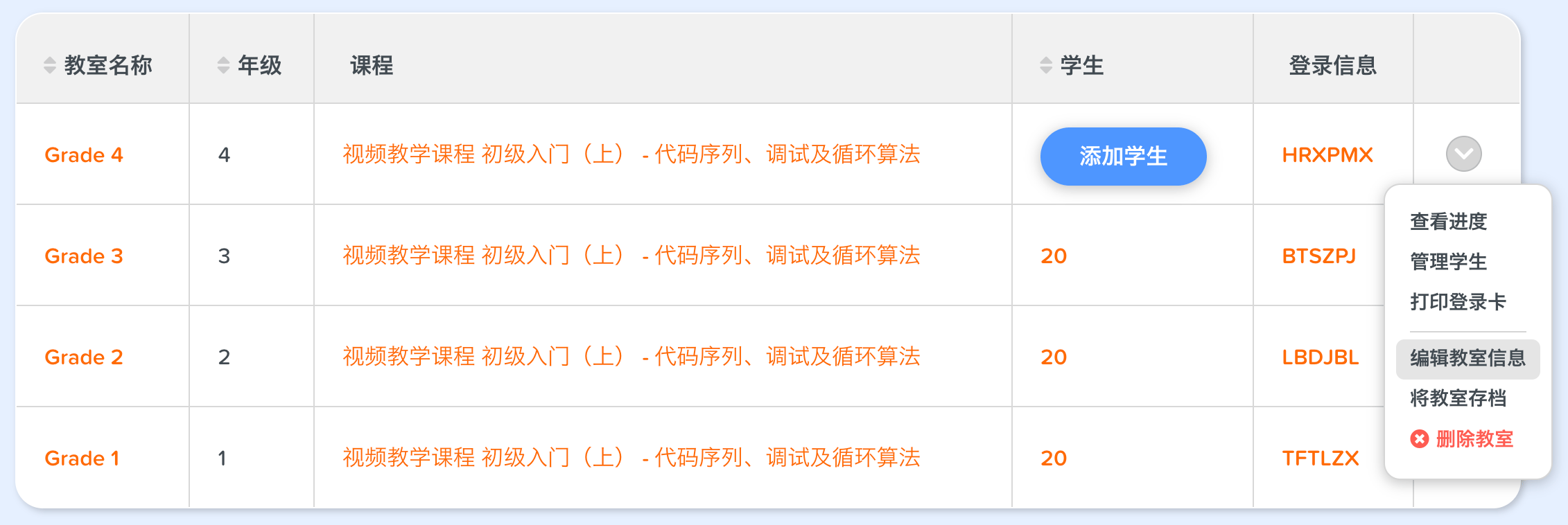
-
点击「编辑教室信息」菜单,并在弹出的「编辑教室信息」窗口里,为教室重新指定编程课程。
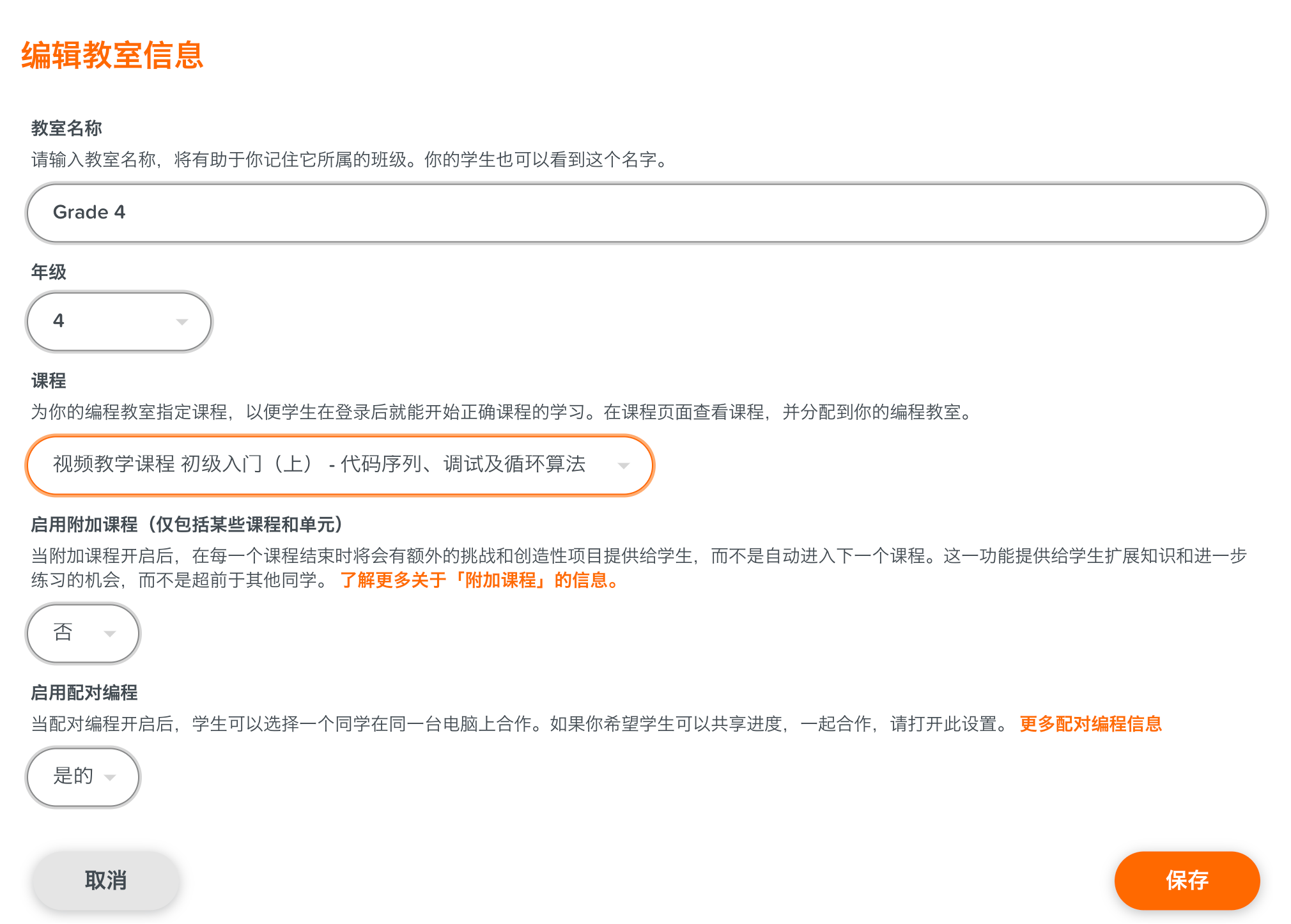
-
-
在编程课程页面将课程分配给你的编程教室
如果你需要对你的多个编程教室重新指定同一个编程课程时,建议使用这个方式。
-
打开你要指定的编程课程主页面。
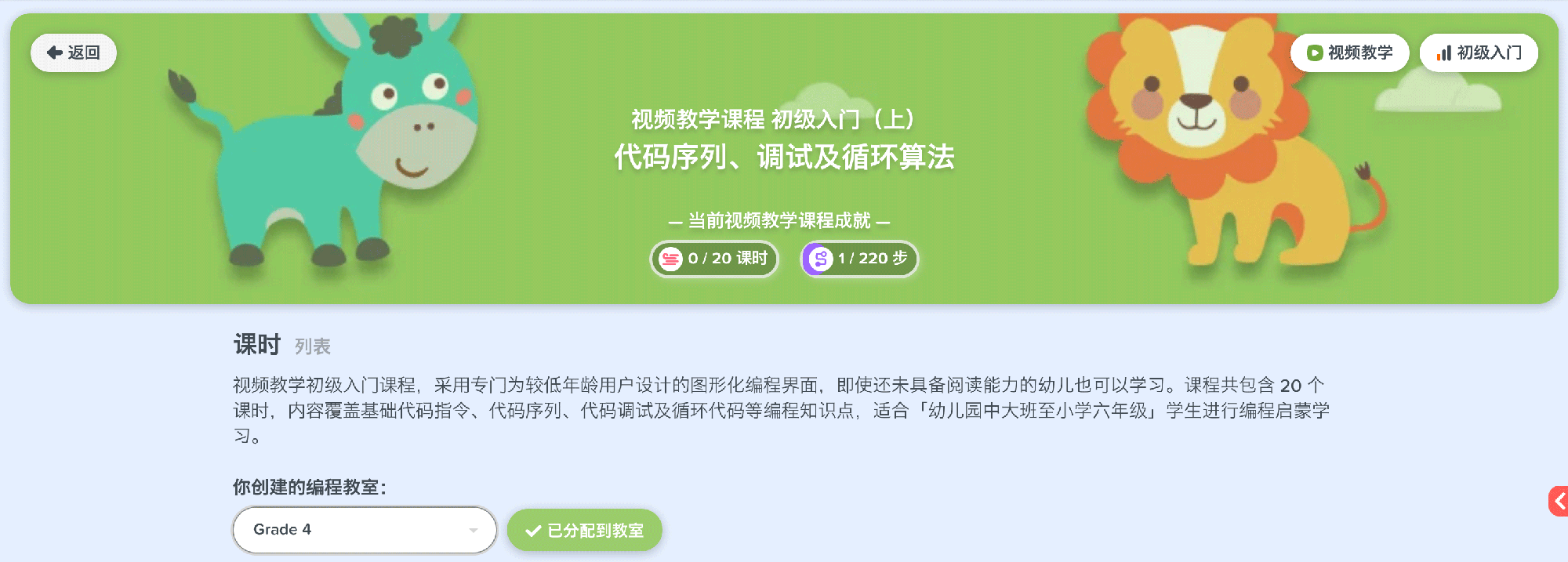
-
在编程课程主页面上方的「你创建的编程教室」下拉菜单里,选择你要将课程分配到的编程教室。
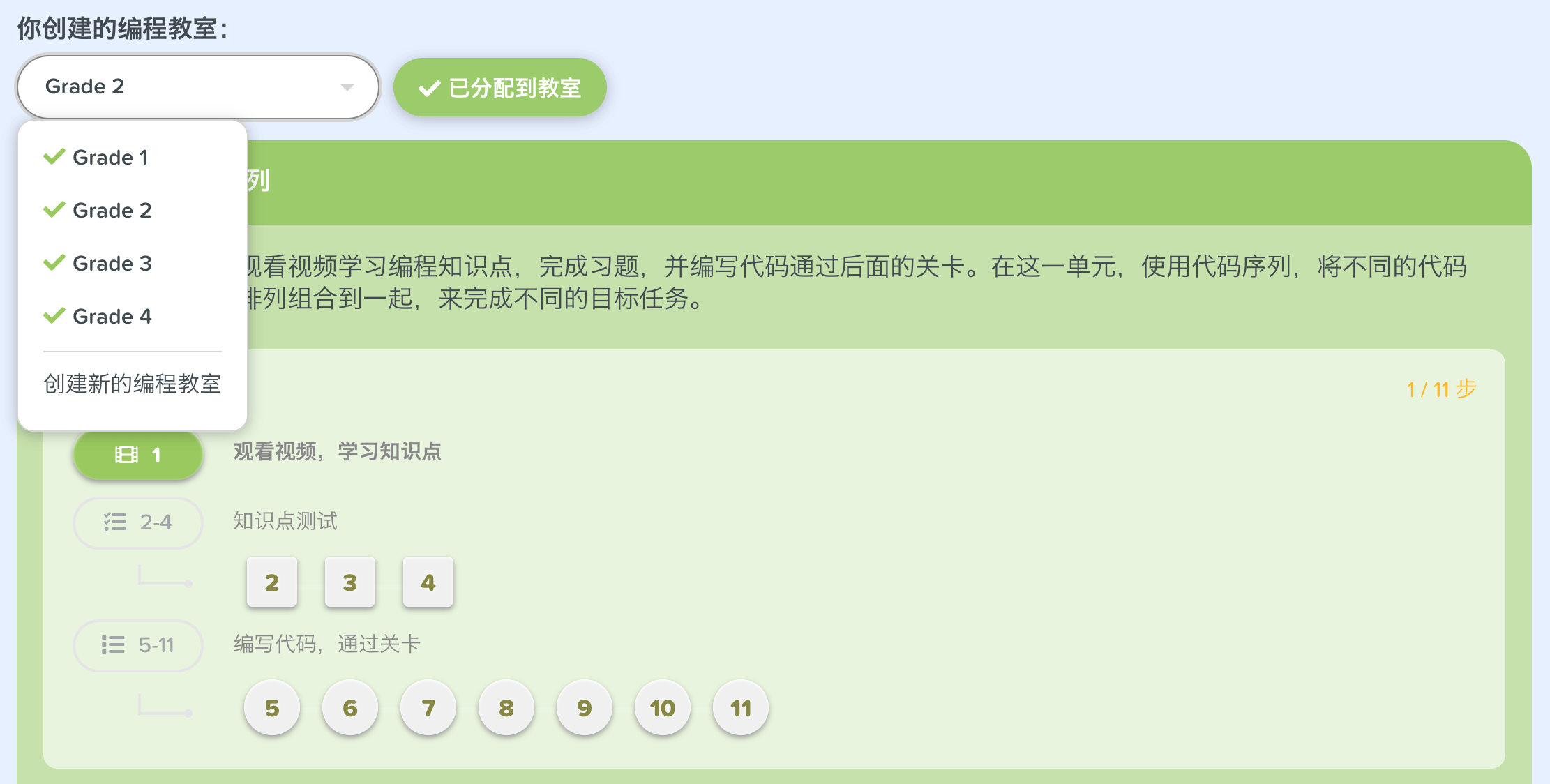
注意:「你创建的编程教室」下拉选项里,左边带有绿色选中图标的编程教室,即为所有正在使用此编程课程的编程教室。
-
点击「分配课程到编程教室」按钮,即可将当前课程分配给你所选中的编程教室。分配完成后,原来橙色的「分配课程到编程教室」按钮将会变为「已分配到教室」的绿色按钮。

-
如果你想解除刚才所进行的操作,你只需将鼠标移动到「已分配到教室」按钮上方,按钮将变成红色「取消分配」按钮,点击此按钮即可取消刚才的课程分配操作。

注意:通过上面的说明,你将发现,对编程教室重新分配编程课程时,并不需要先对原课程进行取消分配的操作。
-
-
-
添加学生到编程教室
在为编程教室分配完编程课程之后,下一步你将为编程教室添加学生用户。针对教室所设置的不同登录方式,为编程教室添加学生的操作也会有所区别。
-
使用「图片密码」或「词组密码」登录方式的编程教室,你需要手动为教室里每个学生创建用户登录账号。学生将使用你为编程教室所创建的用户账号登录网站并进行学习。
打开你的教师控制面板页面,在「编程教室」显示区域找到你所创建的编程教室,在「学生」列表栏找到并点击「添加学生」按钮:
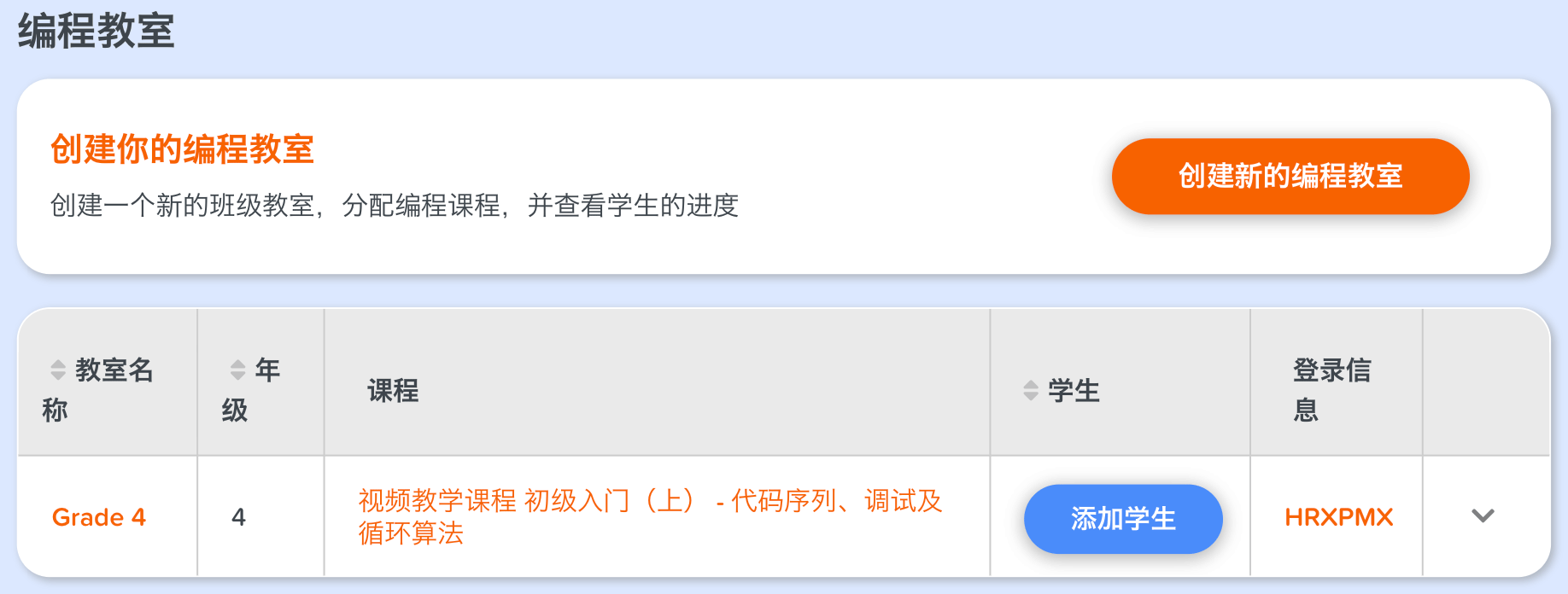
点击后,页面进入编程教室的「学生管理」标签页:
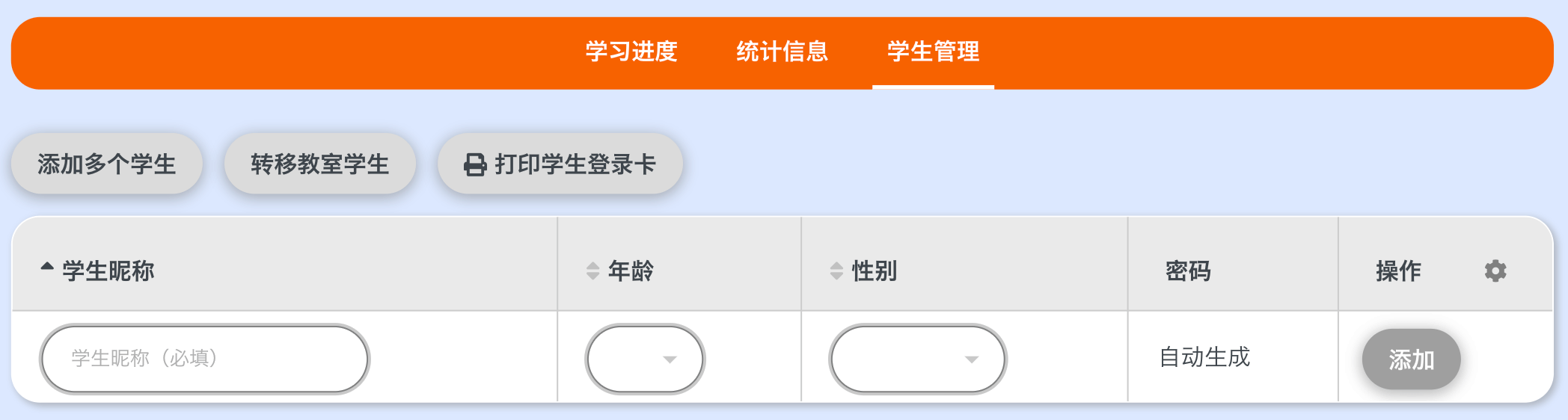
在「学生管理」标签页面,你可以:
-
查看或编辑编程教室里的所有学生信息
-
为编程教室里的学生重新设置密码
-
找到关于如何让学生加入到编程教室并开始学习的文字说明或其他指引资源
在学生列表顶部的添加学生行输入学生信息,然后点击「添加」按钮添加学生到编程教室。
你也可以通过下面方式,一次为编程教室创建多个学生账号:
-
点击学生列表顶部显示区域里的「添加多个学生」操作按钮。
-
在随后弹出的「添加多个学生」对话框里,手动或通过复制粘贴的方式输入学生昵称,每个学生占一行;最后点击「完成」按钮。
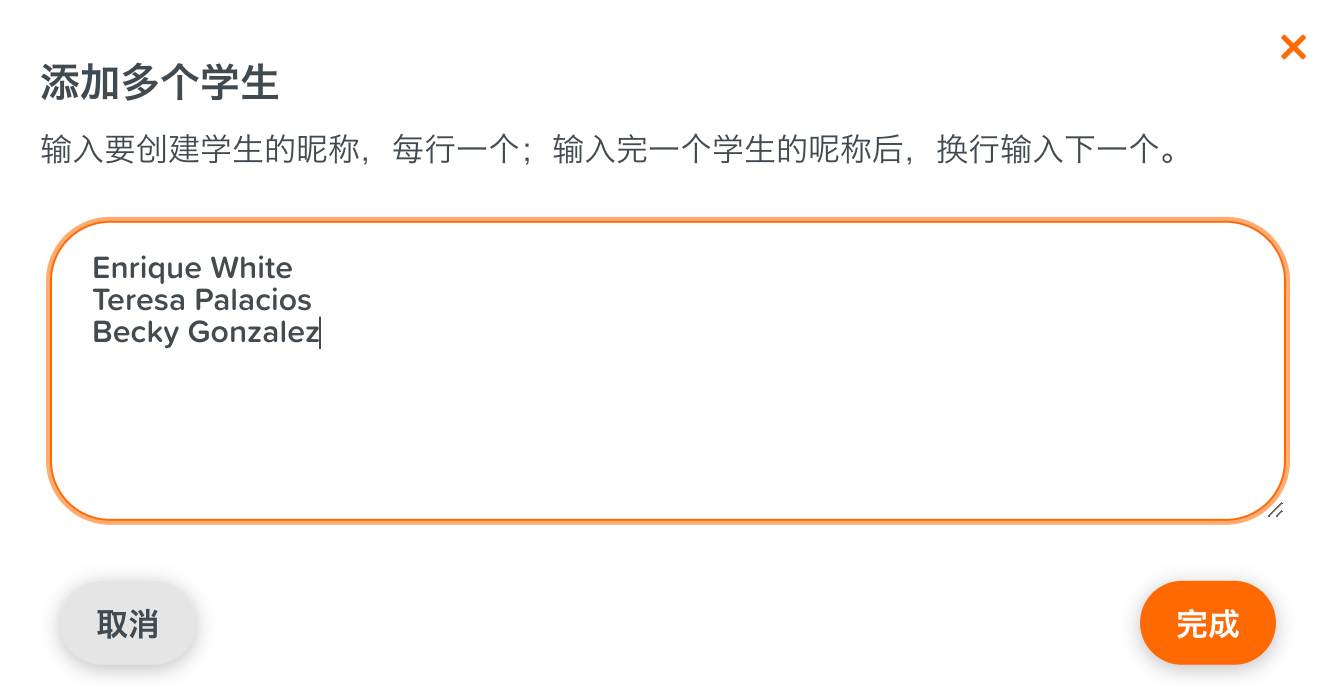
-
在随后显示的学生列表页面里,为新添加的每个学生设置年龄及性别信息,最后点击列表最上面的「全部保存」按钮,将所有学生添加到编程教室。请注意,在有些课程的个别情况下,会设置对不同年龄的学生显示不同的教学资源。
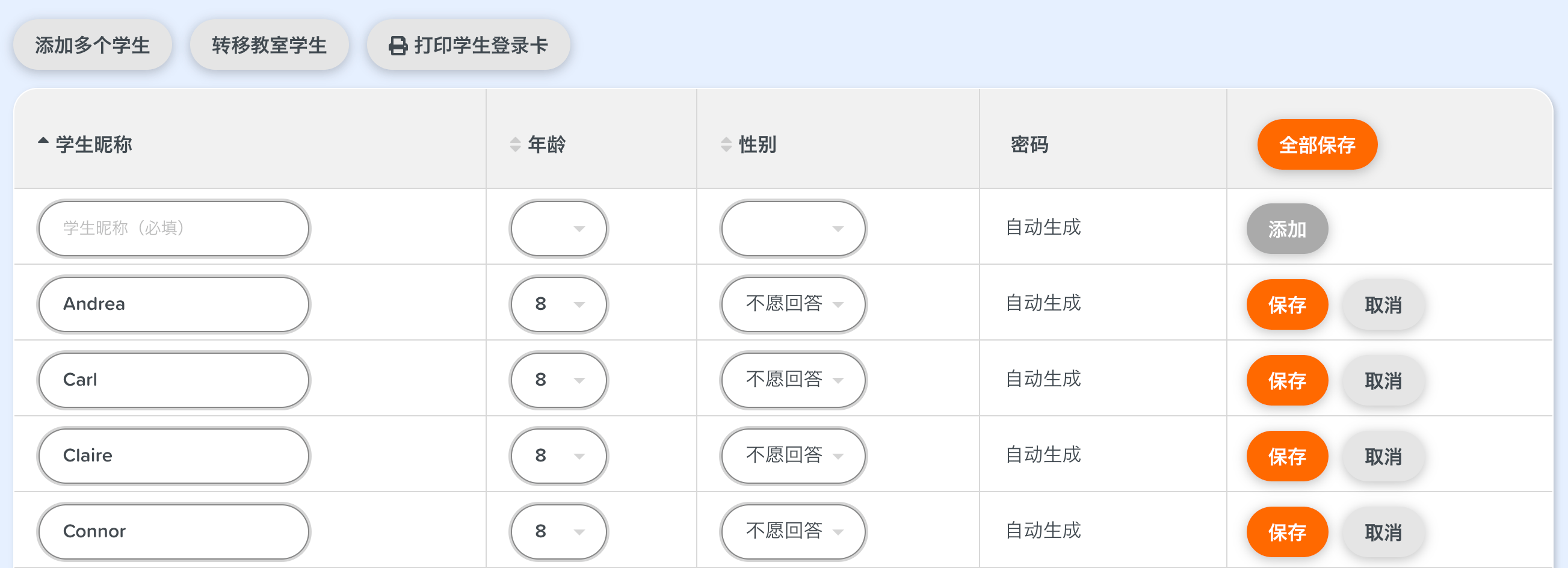
-
系统将为所有这些新生成的学生账号自动生成登录用户名及登录密码(图片密码或词组密码)。你可以点击学生列表里的「显示密码」按钮查看他们的密码。如果需要对学生用户信息进行修改,点击列表「操作」栏里的向下箭头按钮,在弹出的菜单中选择「编辑」选项。
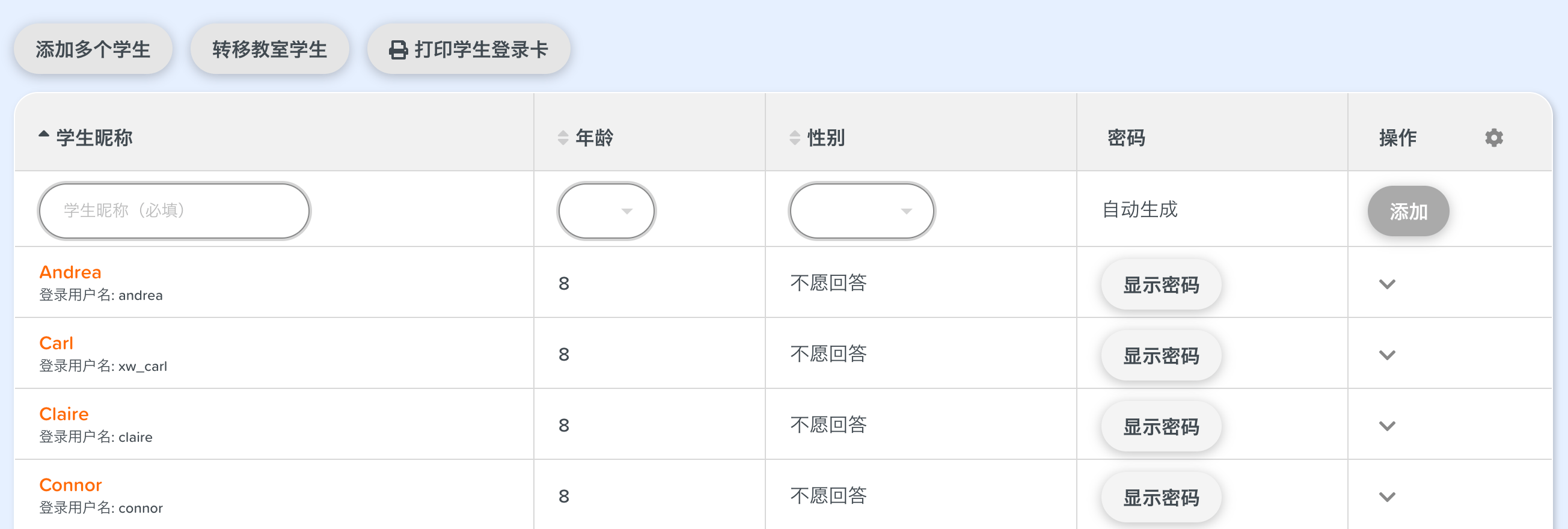
提示:
-
学生登录用户名是学生在登录时需要填写的信息,它是系统使用你在添加学生时提供的学生昵称基础上自动生成的。学生登录用户名一旦创建无法更改,除非将学生帐号删除后重建。因此,在添加学生输入学生昵称信息时,你可能需要仔细检查你所添加的信息以避免明显的拼写错误!
-
学生账号的用户昵称信息通常会在相关页面中显示用来指代学生,被教师或同一个编程教室里的同学用来相互进行识别。教师可以通过编程教室的「学生管理」标签页对学生用户昵称进行修改。学生自己在登录后也可以在「用户设置」页面修改自己的用户昵称。
-
教师在创建学生账号输入学生昵称信息时,建议可以使用学生名字或名字加上姓氏的一部分(如姓氏的首字母,当需要区分同一编程教室下两个具有相同名字的学生时使用),通过这样的方式,在达到可以相互识别的前提下,尽量减少学生用户个人信息的使用。
-
网站对学生(当然也包含其他类型用户)用户隐私非常重视,系统不对学生账号设置提供单独的姓氏输入字段,或进行其他任何用户信息(除了你所看到的录入字段及隐私声明里说明过的信息)的采集。
-
-
对于学生登录方式设置为「个人账号登录」的编程教室,学生需要使用自己的个人账号登录网站并加入到编程教室。
对于学生登录方式设置为「个人账号登录」的编程教室,学生将使用他们的个人电子邮箱,自行注册用户账号,并对自己的登录密码进行管理。在本手册以下的内容里会介绍关于学生如何创建帐号并加入教师编程教室的内容;你也可以在学生用户使用手册里找到相关内容的介绍。
-
-
指导学生登录账号并开始学习
现在一切都已准备完毕。接下来你需要做的是,指引你的学生使用自己的账号登录网站并开始编程课程学习。针对编程教室所设置的不同登录方式,学生需要进行的操作也会有所区别。
-
使用「图片密码」或「词组密码」登录方式的编程教室,指引你的学生使用自己的账号登录网站
通过上面的介绍你已经知道,编程教室的「学生管理」标签页面会显示每个学生的登录用户名(在学生昵称基础上由系统自动生成)和登录密码(图片密码或词组密码)。每个学生要登录网站,需要使用下面的三个信息:
-
编程教室的教室代码,或者编程教室学生登录页面的链接(链接里会包含教室代码)
-
学生账号的用户昵称信息
-
学生账号的登录密码信息
告诉或引导你的学生,每次都使用下面的操作步骤来登录网站:
第一步,打开专门为编程教室学生提供的加入编程教室页面,在页面里按提示输入编程教室的教室代码,点击「加入教室」按钮,进入教室代码所对应的编程教室登录页面:
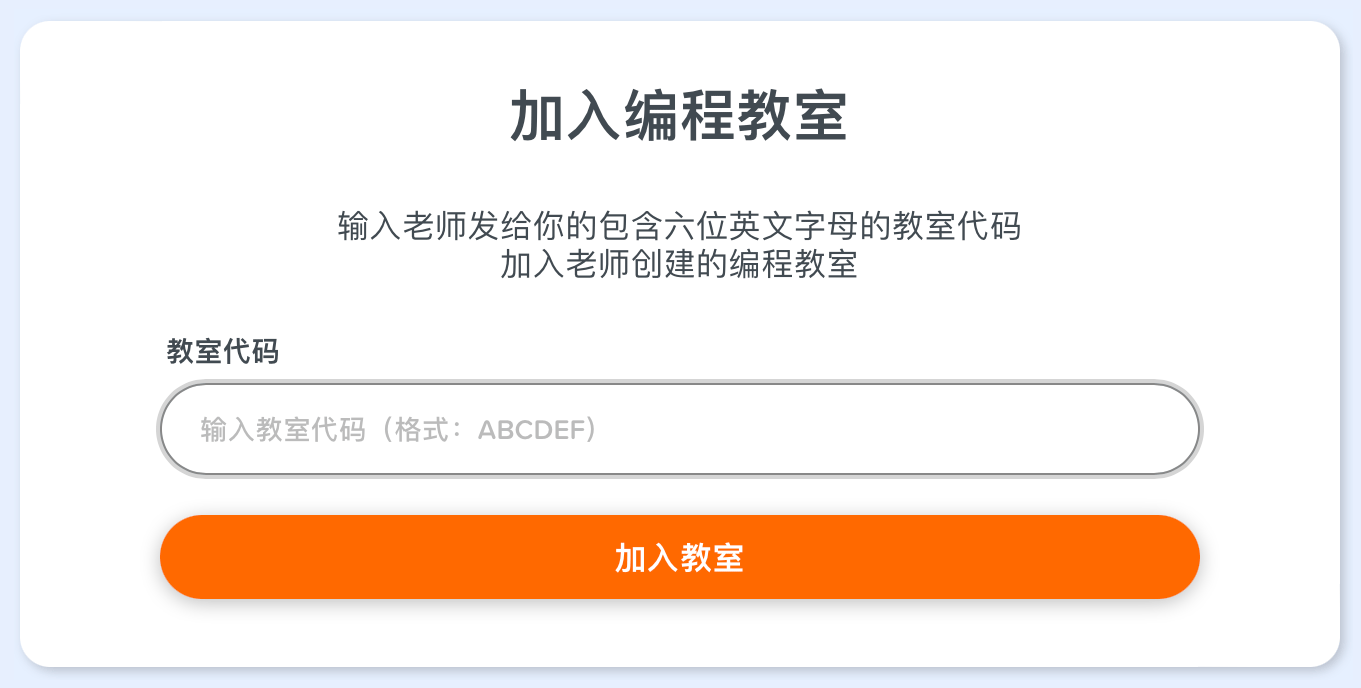
-
你可以在教师控制面板页面里的编程教室列表里,找到每个编程教室所对应的教室代码:
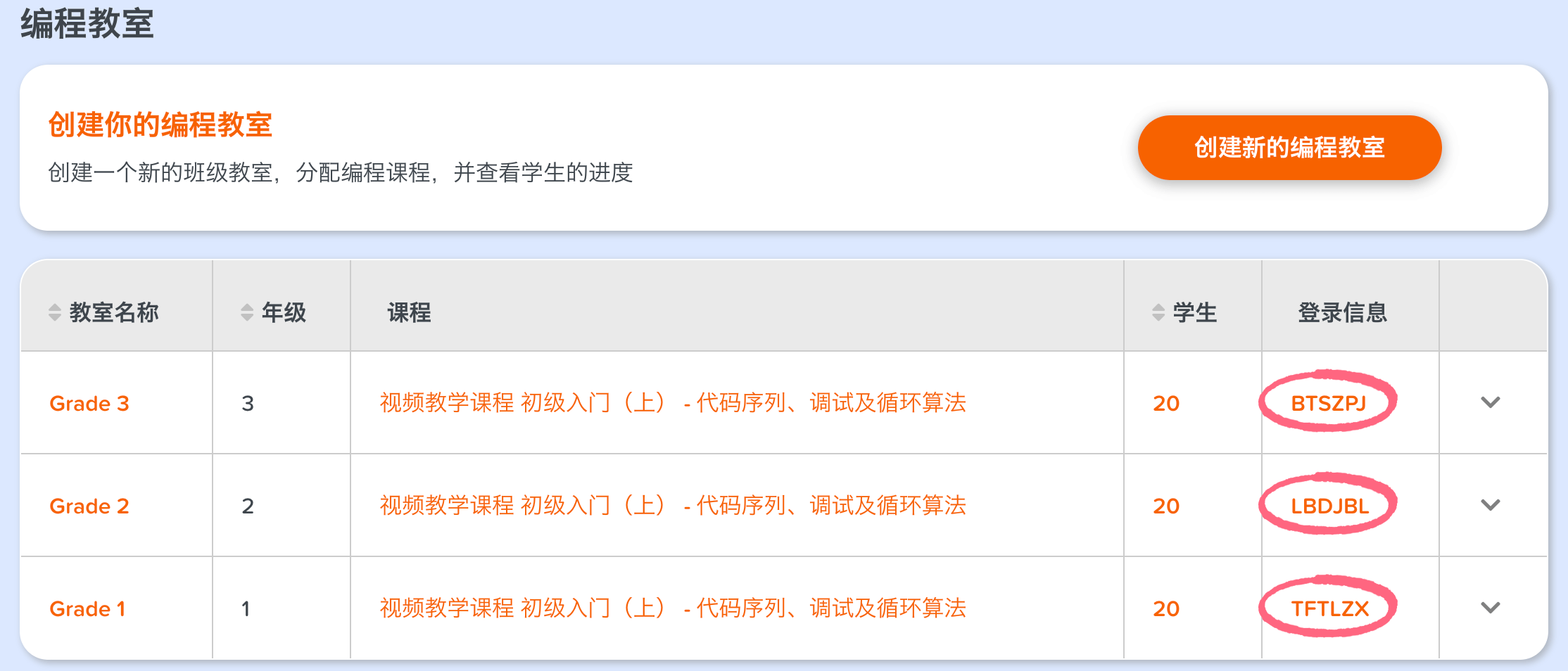
或者在编程教室「学生管理」标签页面里的「教室登录信息」显示区域,找到编程教室的教室代码:

-
如上图所示,在「学生管理」标签页面里的「教室登录信息」里显示的每个编程教室的登录页面链接是不同的,因为链接里包含了教室代码信息,而教室代码是不同的。但很容易发现的是,你只要替换任意一个编程教室链接里的教室代码,就可以得到你想到达编程教室的登录链接。
第二步,编程教室登录页面会显示当前编程教室所有学生的用户昵称,找到自己的用户昵称并点击选中:
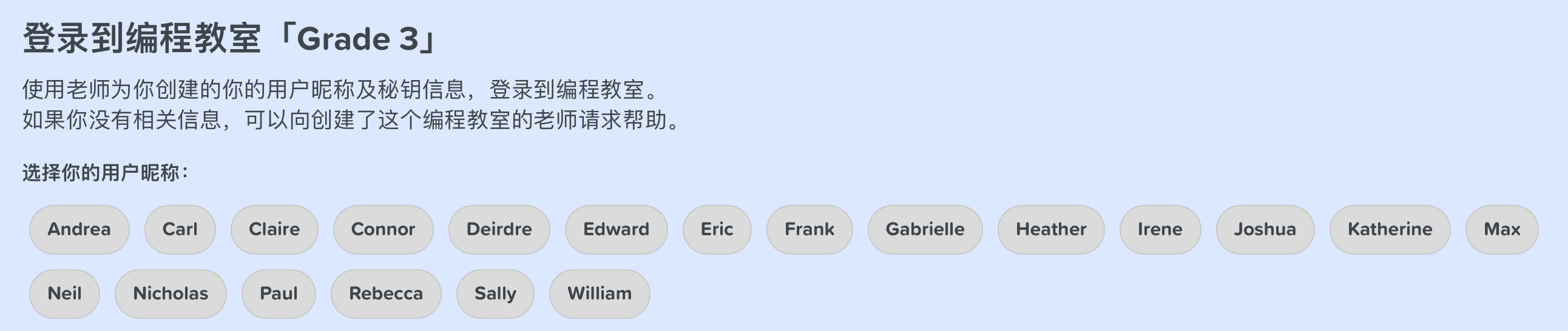
第三步,选中自己的图片密码或输入自己的词组密码,点击「登录到编程教室」按钮完成学生用户登录:
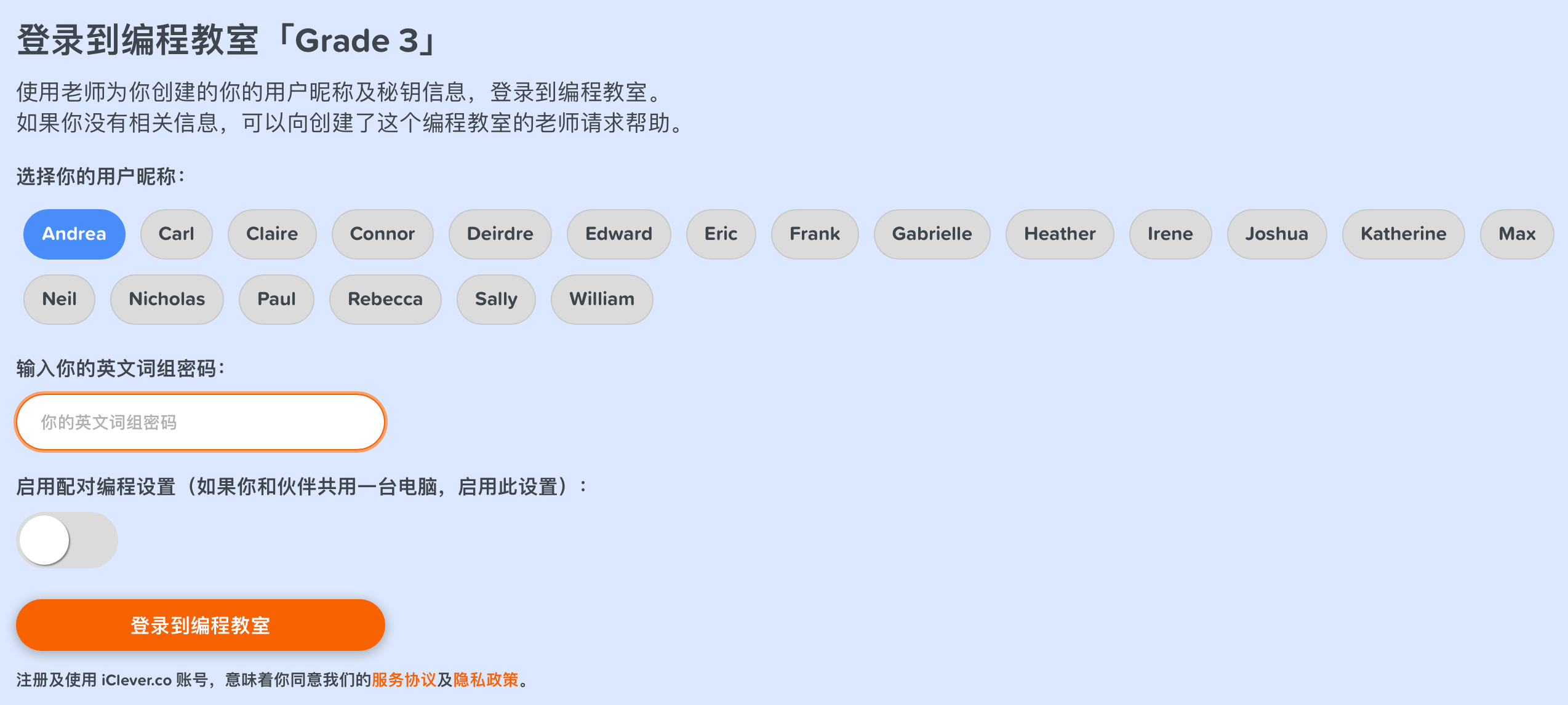
如何将编程教室的这些信息,提供给教室里的每一个学生?
你可以使用「学生登录信息卡」将编程教室的登录信息发送给编程教室的学生。每个使用「图片密码」或「词组密码」登录方式的编程教室,「学生管理」标签页面下方都会显示详细的学生登录信息卡信息。学生登录信息卡里包含编程教室登录链接、编程教室的教室代码、学生账号的用户昵称、学生账号的登录密码(图片密码或词组密码)以及使用方法说明。你可以为每个学生单独打印登录卡,也可以一次打印编程教室所有学生的登录卡。打印后将登录卡发放给每个学生,他们就可以按照登录卡上的提示进行操作了。
「学生登录信息卡」看起来是这样的:
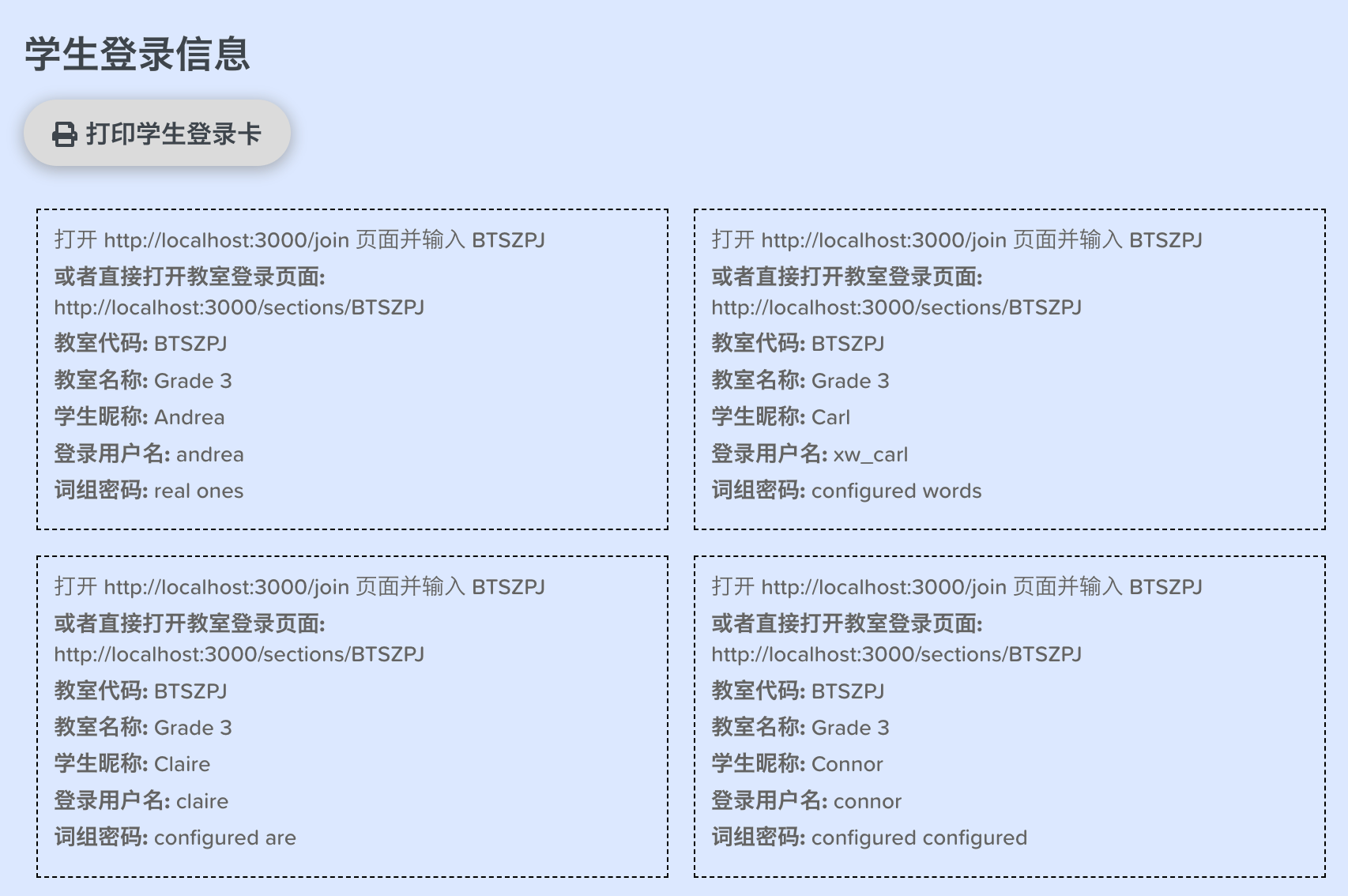
-
-
使用「图片密码」或「词组密码」登录方式的编程教室,学生账号登录后开始编程学习
你的学生在成功登录后,他们将会被系统自动引导到下面的两个页面:
-
如果编程教室指定了编程课程,学生在登录到编程教室后,将会自动被导航到这个编程课程的学习页面。
-
如果编程教室暂未指定编程课程,学生在登录到编程教室后,将会被导航到学生控制面板页面,并在这个页面里开始编程课程学习或其他操作。
-
-
使用个人账号登录方式的编程教室,学生将使用自己注册的用户账号加入编程教室
使用个人账号登录方式的编程教室,学生需要使用个人电子邮箱信息自行注册用户账号,设置并记住自己的登录密码。
-
第一步,如果你的学生已经有了自己的用户账号:
如果你的学生有自己的用户账号,他们只需点击任意网站页面右上方的「登录」按钮打开用户登录页面进行登录。成功登录后直接进入下面的第三个步骤。
如果你的学生忘记了自己账号的登录密码,他们可以点击用户登录页面里的「忘记密码」链接并在接下来的页面里按提示操作找回密码。
-
第二步,如果你的学生还没有注册自己的用户账号:
如果你的学生自己还没有用户账号,他们只需点击任意网站页面右上方的「登录」按钮打开用户登录页面并在打开的页面中点击「注册新用户」链接,然后在注册新用户页面按提示注册一个学生类型用户账号。
注意,请确保你的学生在注册用户时按提示设置用户类型为「学生」(而不是「教师」类型)。
-
第三步,你的学生在使用自己的用户账号成功登录后,需要执行如下操作加入到你的编程教室:
你的学生在使用自己的用户账号成功登录后,他们需要打开加入编程教室页面,并按提示通过输入编程教室 6 位字母的教室代码来加入教室。在他们自己的学生控制面板页面里,也可以很容易地找到加入编程教室的相关说明及操作区域。
-
第四步,完成上面的操作后,一切将准备就绪,你的学生可以正式开始编程学习了!
学生用户在成功加入到编程教室之后,在页面上方会看到相关的绿色提示信息,提示操作完成情况。
-
跟其他类型的编程教室一样,如果编程教室指定了编程课程,学生在登录到编程教室后,将会自动被导航到这个编程课程的学习页面。
-
如果编程教室暂未指定编程课程,学生在登录到编程教室后,将会被导航到学生控制面板页面,并在这个页面里开始编程课程学习或其他操作。
-
-
-
-
跟踪编程教室学生学习进度
在你的教师控制面板页面,点击编程教室顶部导航条里的「学生进度」标签,查看当前编程教室里所有学生的学习进度。在打开的「学习进度」标签页里,会显示每个学生在选中编程课程下的学习进度信息。
你可以选择通过「课时」的方式查看学生的学习进度:
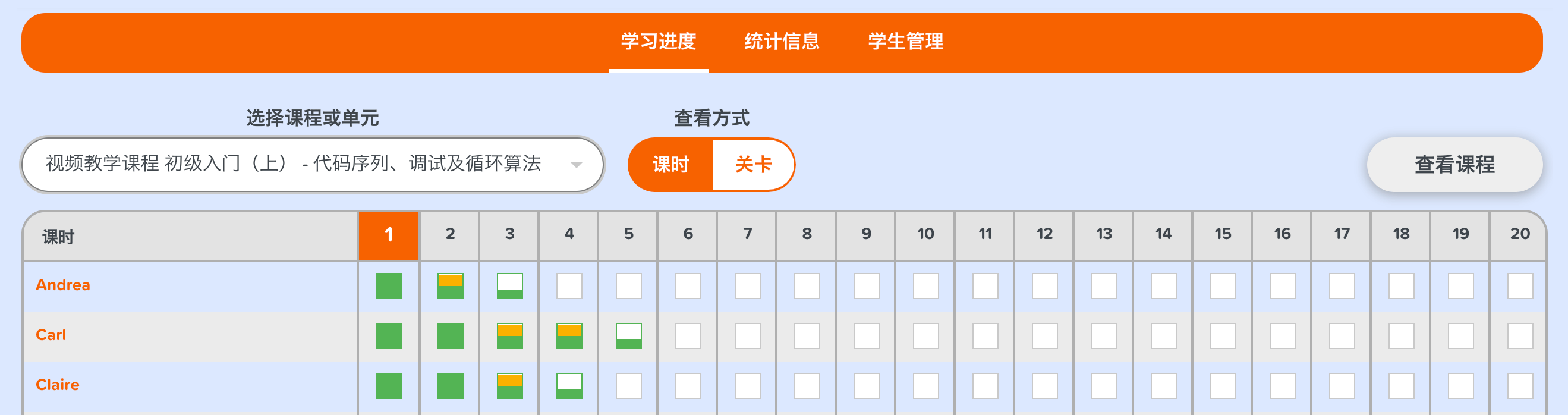
或者通过「关卡」的方式查看到学生更详细的进度情况:
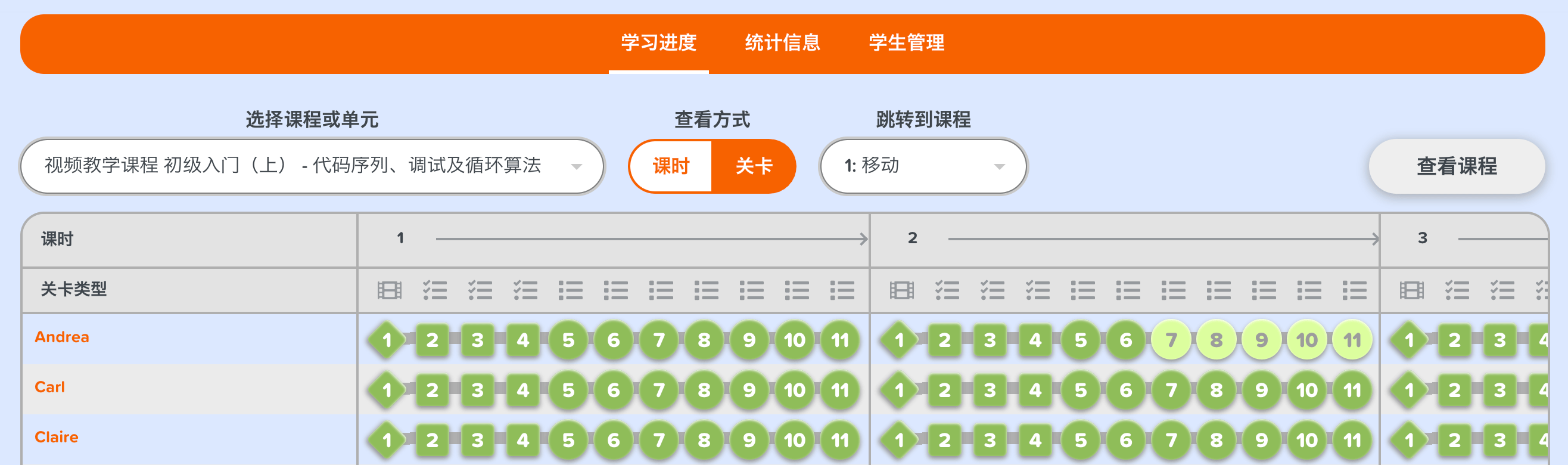
在这个标签页面的顶部点击「选择课程或单元」旁边的「查看方式」切换按钮,选择不同的查看方式:
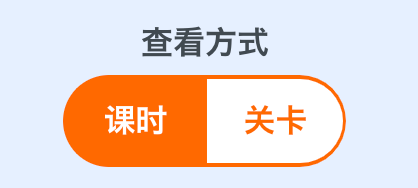
在学生进度信息表顶部的「关卡类型」显示行,会使用不同图标的方式对课程关卡的不同类型进行区分:

你还可以点击学生进度信息表里的学生昵称,在随后打开的编程课程主页面使用教师模式更清晰地查看当前学生在编程课程里详细的学习进度,通过不同的颜色标识更容易分辨出学生在各个课时及关卡下的学习状态:
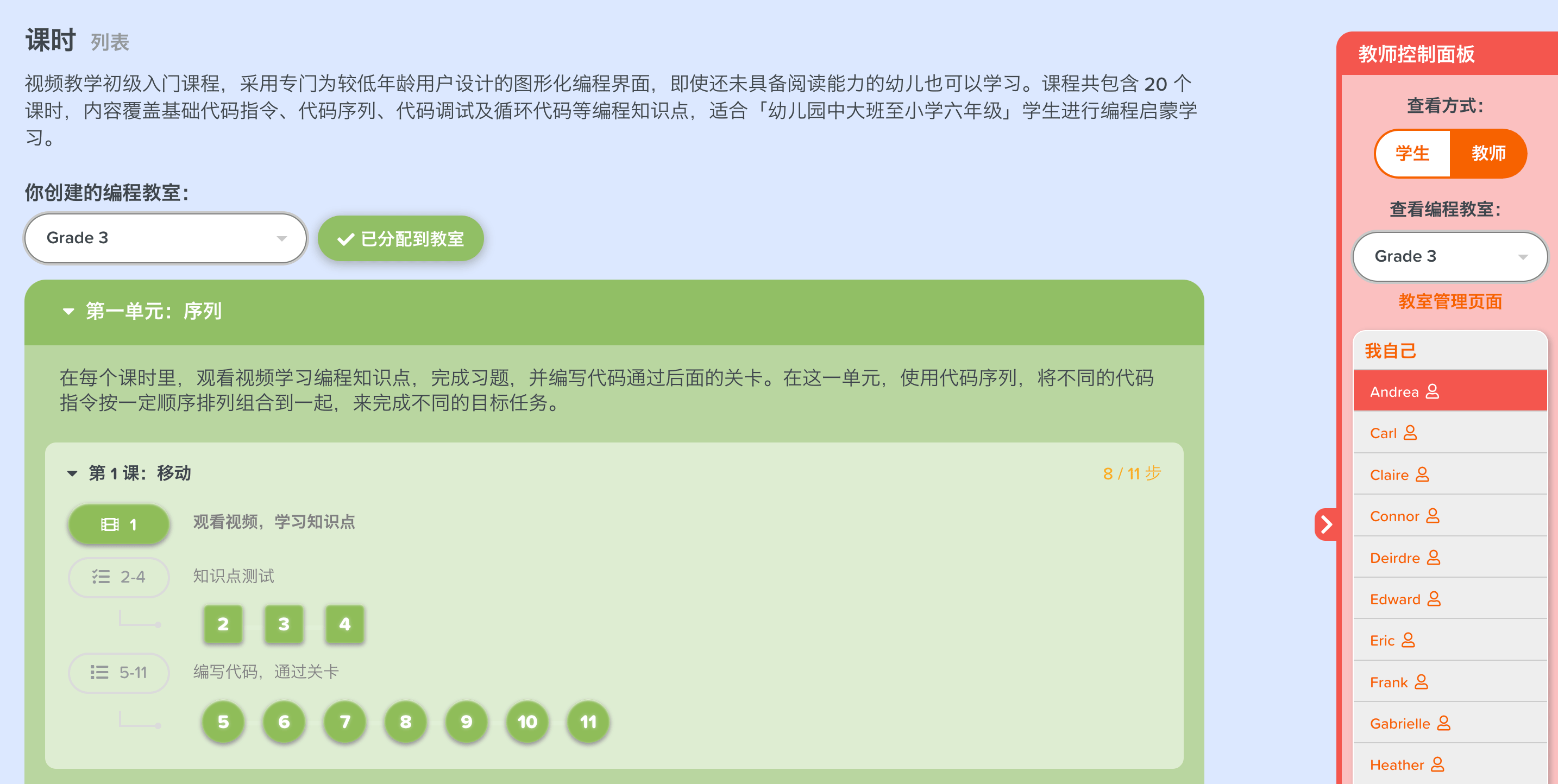
-
付费及价格说明
教师类型账号需要付费才能使用本手册所提及的所有功能。教师账号登录后,点击任意网页顶部的「购买」链接,进入付费教师会员计划页面:
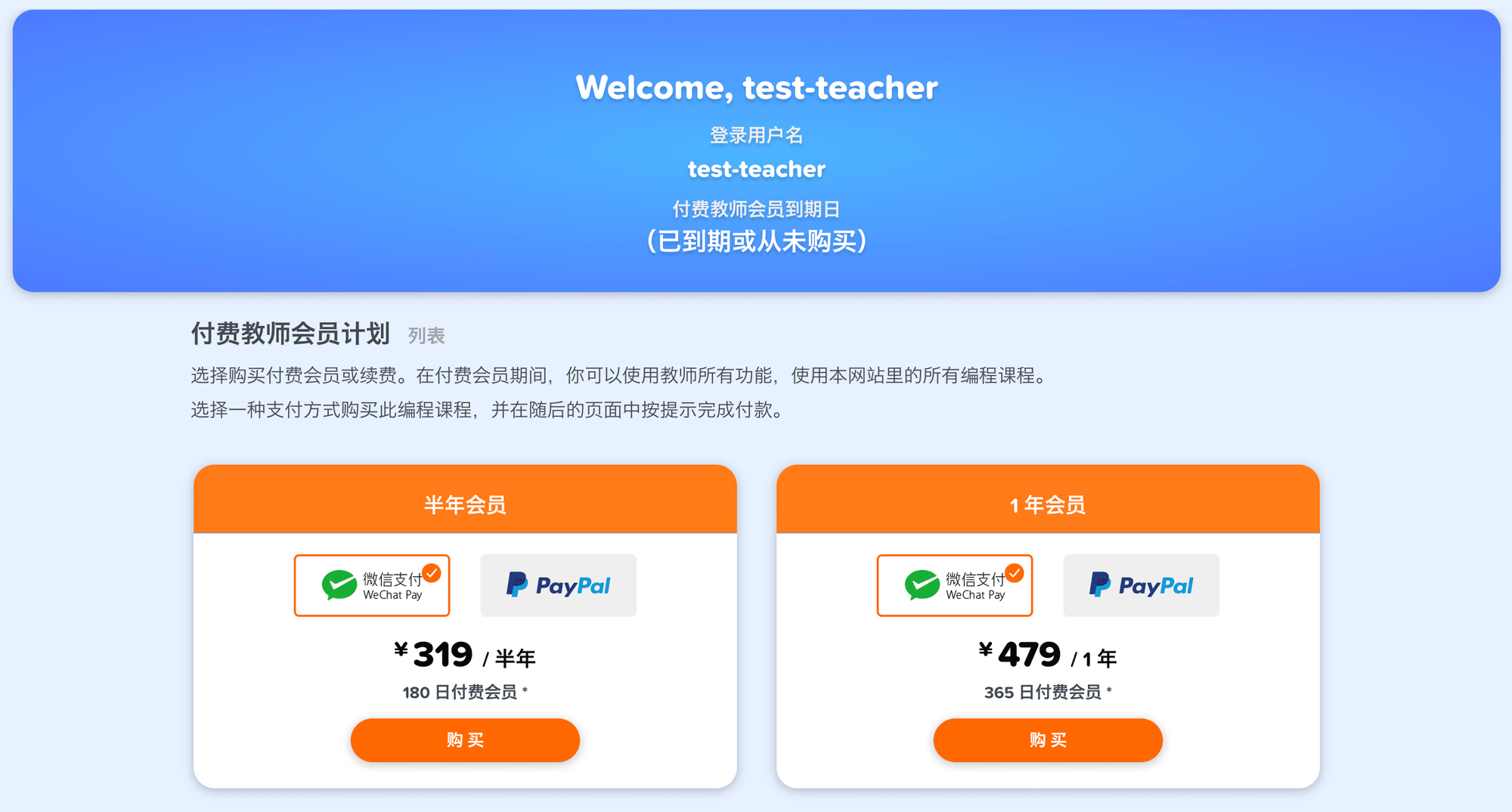
教师类型账号采用会员方式,在页面上方的「付费教师会员到期日」会显示当前账号的会员到期日期。你可以在页面下方选择任意一种购买方式进行购买,并在接下来的页面里按提示进行操作即可。付款方式支持「微信支付」及「PayPal 支付」,一次可以购买半年或一年的会员。如果需要更长时间的会员可以多次购买,会员到期日期将自动累积。
当前续期半年教师会员价格为 319 元,当前续期一年会员价格为 479 元;如有促销则价格在此基础上会有一定折扣。请注意:此处提及的价格未来可能会有变动而本手册不一定能及时对价格变动进行更新,一切以「付费教师会员计划」页面里的实际价格为准。
在教师的购买记录页面,可以查看到你所有的付款信息:
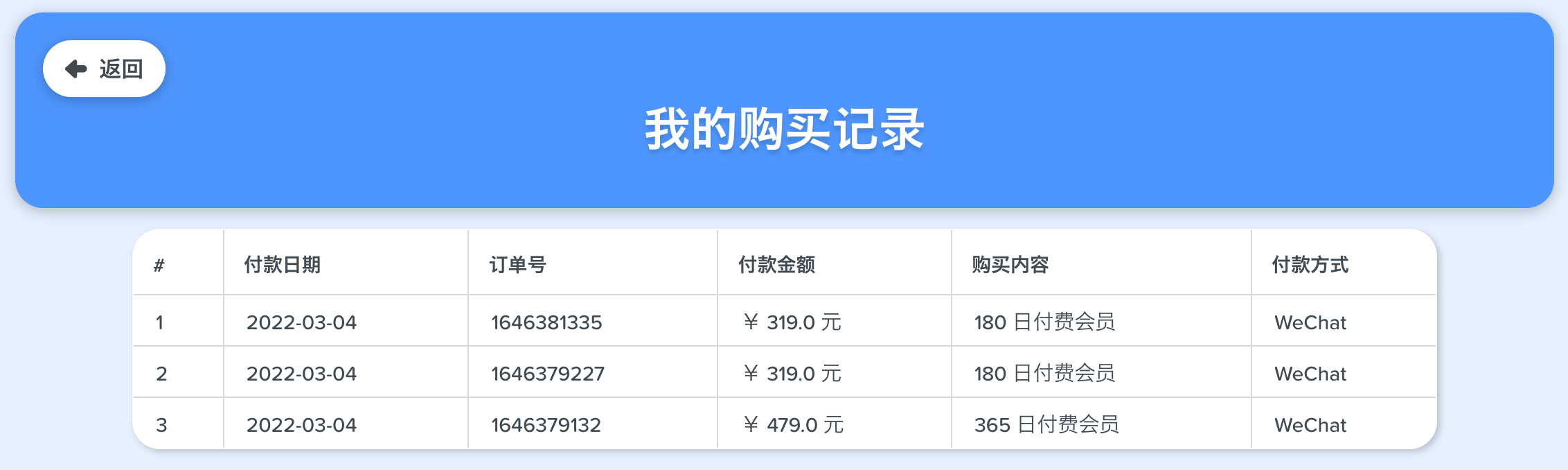
教师创建的所有编程教室学生账号,跟学生自行注册的学生账号一样,如果学习付费课程需要单独收费。对于暂时未付费的学生用户,系统会定期提醒用户进行付费(仅提醒),但不会影响学生用户跟随教师学习编程课程或使用任何其他功能。相关介绍请参考学生用户使用手册。
网站除了正常的促销活动,还对学校或机构(特别是公立学校)教师用户以及教师用户所创建的所有编程教室学生用户,提供更灵活更优惠的价格:如对教师或学生用户提供特别优惠券,对教师用户单独提供折扣,对多个教师用户打包优惠,对教师用户提供特别设置以使其创建的所有学生用户获得特别价格折扣。你可以点击此处链接联系我们了解更多信息。
总结:通过上面的内容,我们完整的向你介绍了如何创建教师类型用户帐号、设置编程教室、为编程教室设置编程课程、管理教室学生、跟踪编程教室学生的学习进度以及成为付费会员等内容。除此之外,如前所述,每个教师用户还可以使用学生用户可以使用的所有功能;关于这些功能的详细介绍请参考学生用户使用手册。
如果你有网站使用方面的问题,你还可以参考下面的在线文档:
 津公网安备12010302002208号
津公网安备12010302002208号